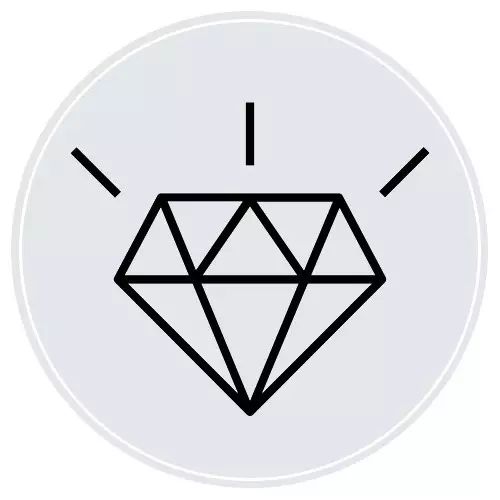你有没有遇到过这一类问题:
断电未保存、系统故障未保存、「反悔」次数不够、文件被同事盗用……
今天我们会教你最最最基本的 PowerPoint 软件设置,让你的 PPT 更安全更稳定更好用!

PowerPoint 取消次数最大化
在日常使用 PPT 操作的时候,我们经常会用到「撤销」,也就是返回上一个步骤。
但默认的撤销次数往往有限。
这时候就需要进行 PPT 的软件设置,从而达到最大的取消次数,避免因取消问题耽误了制作节奏。
操作步骤:
单击左上角【文件】→ 【选项】→ 【高级】,在「编辑选项」选项里,把「最多可取消操作数」修改为「150」。
(150 次为 PowerPoint 最大可取消次数)

如此一来,PPT 将具有 150 步的「反悔」功能,可以放心大胆的进行 PPT 的操作了。
PS:取消操作的快捷键为【Ctrl + Z】键,而返回取消的操作步骤快捷键为【Ctrl + Y】键。

PowerPoint 自动保存及优化
做 PPT 的时候难免会遇到突然死机、蓝屏、断电或者其他不知名的系统错误,导致我们辛辛苦苦做的 PPT 要重新制作!
其实只要按照以下方式设置的足够完善,就能极大概率避免这类问题发生,从而拯救你的 PPT!
操作步骤:
单击左上角【文件】→ 【选项】→ 【保存】,在「保存演示文稿」选项里,把「保存自动恢复信息时间间隔」的时间调整为「10」分钟。
(也可以调整其他时间,但 10 分钟较为合适)

这样即使断电或者系统及软件故障,也不会担心自己的文件会丢失而重新制作了。
自动保存的位置在哪呢?一般有系统默认的自动保存位置,当然你也可以自行设置。

PowerPoint 字体嵌入
有时候我们把 PPT 文件发给同事,可能会出现「乱码」的情况,例如字体变了、文字超出了规定的区域内等。
这是因为我们 PPT 中使用的字体文件,同事的电脑中没有。
其实只需要勾选「将字体嵌入文件」,即可解决这些问题。
操作步骤:
单击【文件】→ 【选项】→【保存】,鼠标往下滑动找到「将字体嵌入文件」并打钩。

目前 PPT 只支持将 TTF 和 OTF 国标字体文件后缀的嵌入,所以有些比较不常见的字体是不支持嵌入的,需要将其转换成图片或是矢量文件才可以。
勾选「将字体嵌入文件」后有两个选项,它们又有什么不同呢?
1) 仅嵌入演示文稿中使用字符
(适于减少文件大小)
不会影响到观众的观看,但是会影响到 PPT 的修改,比如修改这个文字他将自动替换成电脑上默认的中文字体,而不再是你嵌入的这个特殊字体。
2) 嵌入所有字符
(适于其他人编辑)
这一种嵌入字体将整个 PPT 所用的字体程序库都打包嵌入进去的,相当于你把这个字体安装在你的 PPT 中,所以你修改的话自然显示的还是这一款嵌入的字体。
一般为了减少 PPT 的容量,在勾选「将字体嵌入文件」选项后,再选定下面的「仅嵌入演示文稿中使用字符」选项,单击确定,关闭「选项」对话框,是较为常用的做法。

PowerPoint 其他常用选项介绍
把图片放进 PPT 中之后,图片变得很模糊?
这是由于我们的 PPT 会自动压缩处理图片,从而达到「轻量级」的目的,一般这个功能是默认的,
如果你不希望图片被压缩,需要手动勾选「不压缩文件中的图像」。
操作步骤:
单击【
文件】
→ 【
选项】
→【
高级】,鼠标下滑找到「图像大小和质量」选项 → 把「不压缩文件中的图像」打勾 → 默认分辨率的下拉列表选择为「高保真」。

这样我们插入到 PPT 中图片就不会出现画质被压缩导致模糊的情况,但可能会导致 PPT 文件过大。
以上,是几个较为实用的 PowerPoint 设置,相信你一定用得到!