专栏名称: Excel图表之道
| 畅销书《Excel图表之道》同名公众号。作者@刘万祥ExcelPro,专注于专业有效、简单实用的商务图表沟通之道,帮助您用Excel制作出具有杂志级品质的商业图表。 |
目录
相关文章推荐

|
完美Excel · 使用deepseek在Excel用户窗体中生 ... · 昨天 |

|
Excel之家ExcelHome · 让Excel自动检测录入的数据 · 2 天前 |

|
Excel之家ExcelHome · TEXT函数用处多,多干工作多背锅 · 3 天前 |

|
Excel之家ExcelHome · 还在手动筛选数据?FILTER函数这几种典型 ... · 2 天前 |

|
完美Excel · deepseep+Python实现自动合并E ... · 4 天前 |
51好读
›
专栏
›
Excel图表之道
Excel足迹地图第2篇,再来一个厉害的用法:如何制作一键全选的复选框
Excel图表之道 · 公众号 · Excel · 2018-06-14 07:00
推荐文章

|
完美Excel · 使用deepseek在Excel用户窗体中生成树状目录 昨天 |

|
Excel之家ExcelHome · 让Excel自动检测录入的数据 2 天前 |

|
Excel之家ExcelHome · TEXT函数用处多,多干工作多背锅 3 天前 |

|
Excel之家ExcelHome · 还在手动筛选数据?FILTER函数这几种典型用法,同事都看傻了 2 天前 |

|
完美Excel · deepseep+Python实现自动合并Excel工作簿 4 天前 |

|
英国那些事儿 · 扔它1个亿丨B站海外主播养成计划 8 年前 |

|
健康常识百科 · 超级有用!睡前一个简单动作,消除一整天疲劳 7 年前 |

|
南都周刊 · 姚笛公布新恋情?马伊琍不断攀高峰!这大概就是最完美结局? 7 年前 |
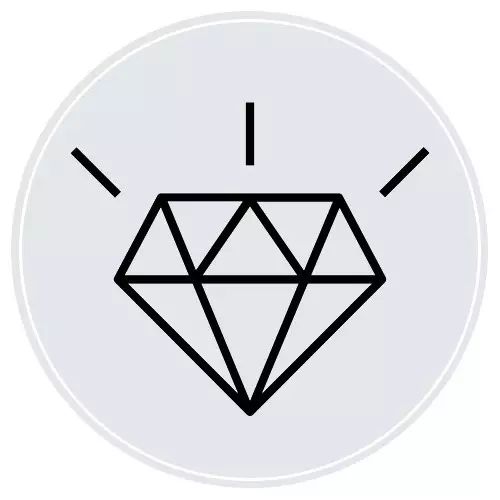
|
深夜发媸 · 连自己家孩子都不要了,你知道淘宝卖家有多努力吗? 7 年前 |

|
铁血网 · 98%健身爱好者竟然都在看这个?!震惊了..... 7 年前 |
