专栏名称: CAD自学网
| 每日分享各种与CAD相关的干货与技巧,涵盖机械、室内、建筑等。学AutoCAD,关注CAD自学网(官网:www.cadzxw.com)。 |
目录
相关文章推荐

|
新加坡眼 · 拿到新加坡PR后,需要通知雇主取消工作准证嘛? · 5 小时前 |

|
南方能源观察 · 虚拟电厂:新型能源体系的智慧“拼图” · 7 小时前 |

|
南方能源观察 · 车网互动离规模化应用还远吗? · 昨天 |

|
走出去情报 · 深耕中东!联合能源斥资1.5亿美元并购AIE ... · 昨天 |

|
新加坡眼 · 新加坡怎么过元宵节? · 3 天前 |
推荐文章

|
新加坡眼 · 拿到新加坡PR后,需要通知雇主取消工作准证嘛? 5 小时前 |

|
南方能源观察 · 虚拟电厂:新型能源体系的智慧“拼图” 7 小时前 |

|
南方能源观察 · 车网互动离规模化应用还远吗? 昨天 |

|
走出去情报 · 深耕中东!联合能源斥资1.5亿美元并购AIEH I,布局埃及能源高地 昨天 |

|
新加坡眼 · 新加坡怎么过元宵节? 3 天前 |
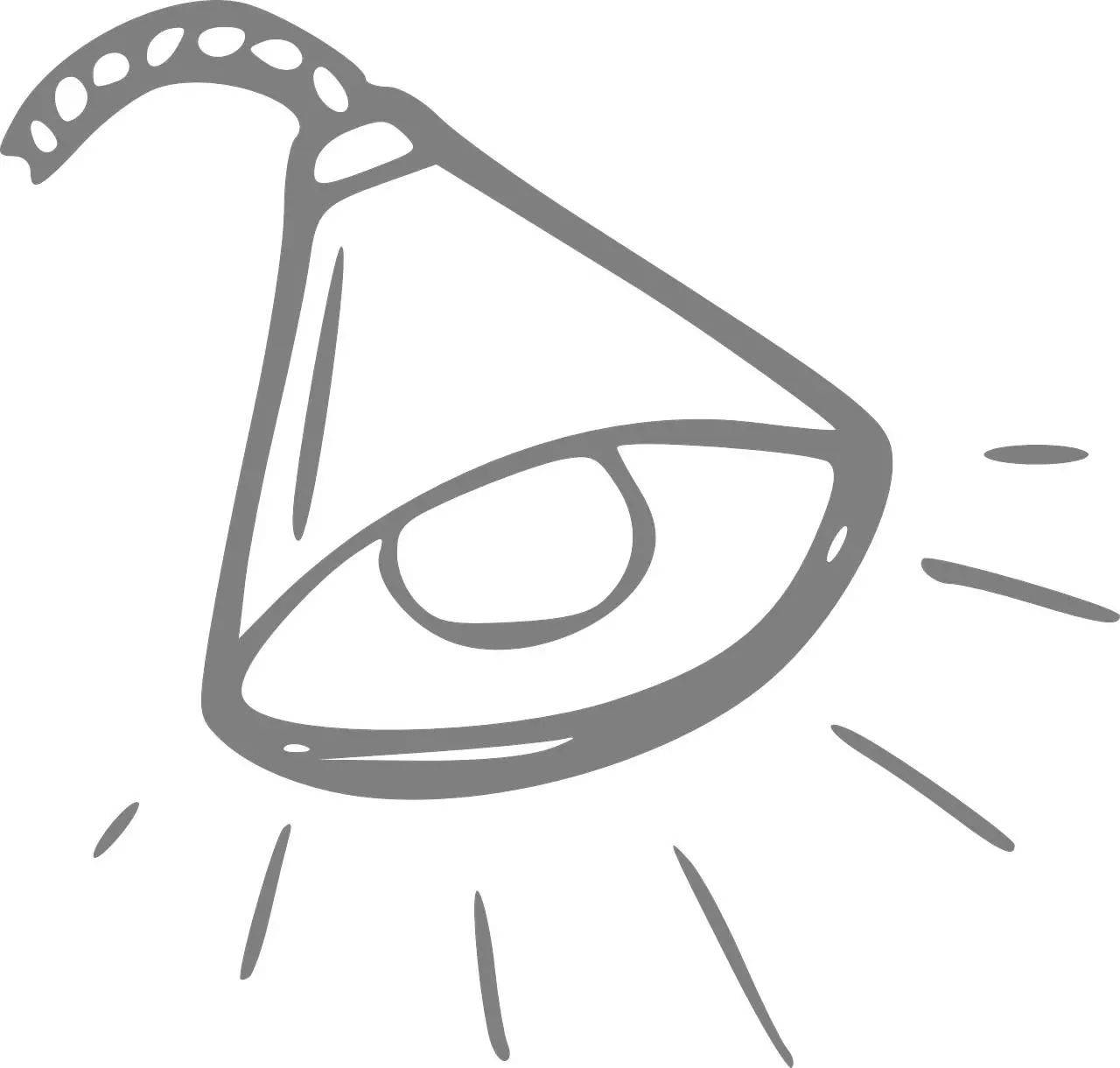
|
热门精选 · 【晚报】天朝史上最年轻的网红,还只有背面照 8 年前 |

|
肌肉男训练营 · 80%的人健身都是这个样子,看看有没有你? 7 年前 |

|
中国城市规划 · 寻找规划圈的“超级演说家”!第六届青年规划师演讲比赛开始报名 7 年前 |

|
禅语心苑 · 下辈子,都不会再见了 7 年前 |

|
募格学术 · 本土留学的人越来越多 但中国“洋大学”的路还很长 | 留学圈 7 年前 |
