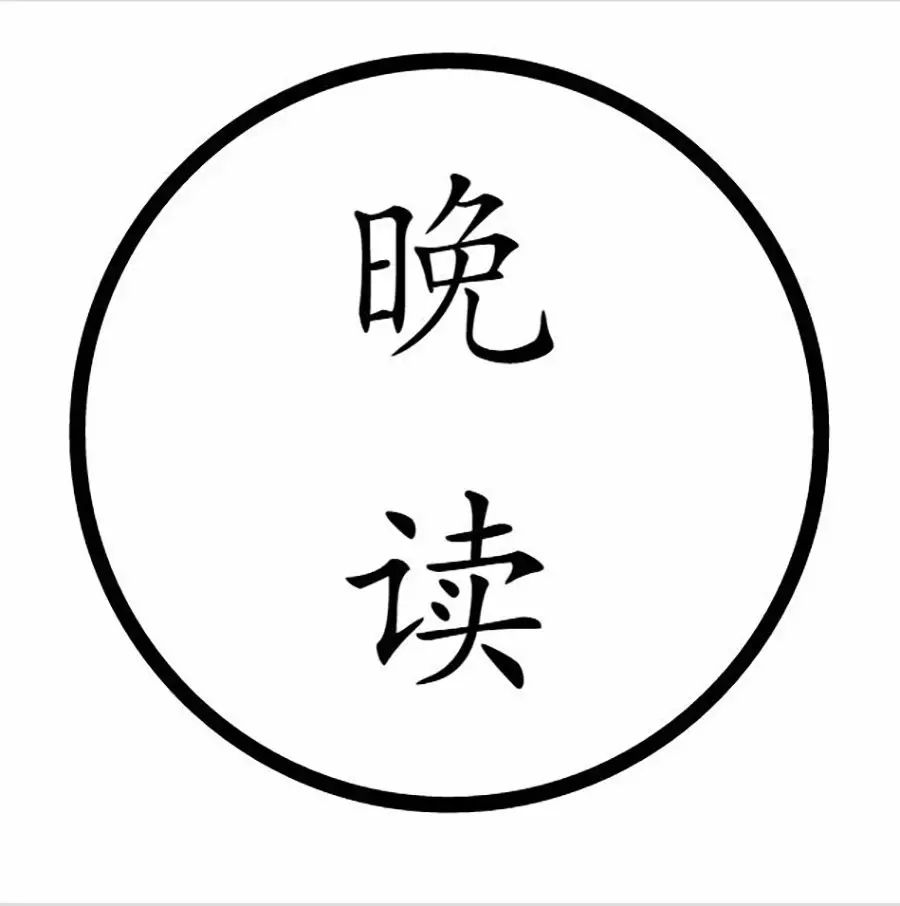▲本期分享技能请观看

昨天有小伙伴反映说VLOOKUP用【姓名】进行查询时,【姓名】在所需查询信息的前面没问题,但是如果要用【工号】查询前面几列信息,【工号】在这些信息的后面,VLOOKUP就不能使用了。

其实这个问题很好解决,VLOOKUP有逆向查询功能。

快来看看函数解析,怎样实现逆向查询。
我们可以通过if函数:if({1,0},查询列,返回列)将两列位置互换。然后再将其作为VLOOKUP函数的第二参数即可。如下图所示,我们可以将公式写成这样:=IF({1,0},$B$1:$B$12,$A$1:$A$12)。公式录入要ctrl+shift+enter三键结束。

我们用F9来查看一下公式的结果:
{"工号","姓名 ";"B90-A545","张艳军";"A58-A866","秦正三";"C50-B476","王海社";"C86-C576","税瑞波";"C65-B792","柏帆胜";"C65-B368","郑新飞";"C77-A858","王根";"A80-C467","黄勇博";"B72-C533","马祥君";"C55-C598","赵珲";"A75-C264","焦山林"}
很明显,工号和姓名的位置已经实现了互相调换。这就是逆向查询的精髓所在。

快来看看实例分析,这样会对VLOOKUP的逆向查询有更深入的了解。
实例:用【工号】来查询【员工姓名】、【身份证号码】等信息。
动态效果演示:

员工花名册:

显然,【工号】在所需查询信息的最右侧,我们要用逆向查询,方法如下:
① 在员工信息动态查询页面F4单元格使用数据验证制作【工号】的下拉菜单,具体制作步骤参见Excel004 -多级菜单,就这么简单
②在员工信息动态查询页面D4单元格输入公式:=VLOOKUP(F4,IF({1,0},员工花名册!$J$2:$J$12,员工花名册!$B$2:$B$12),2,0)
③以此类推,设置其它单元格公式即可。(公式录入一定要CTRL+SHIFT+ENTER三键结束)
友情提示:此次分享的内容只是如何使用VLOOKUP进行逆向查询,如果您还不了解VLOOKUP的正常使用方法,请参见往期教程:Excel012-Vlookup不为人知的秘密

今天的内容就分享到这里,非常感谢大家一直以来对布衣公子的关注和支持!如果您有任何PPT和Excel技能方面的问题,您可以给公子留言,有可能您的问题就会在下一个视频中出现!
本篇文章匹配的相关PPT、视频、Excel演示课件及WORD教程下载:
https://pan.baidu.com/s/1skWylVR
往期教程:
Excel028-快速找到第N个最大值就这么简单-LARGE
Excel027-快速找到第N个最小值就这么容易-SMALL
Excel026-让排名不再成为你的困扰-RANK
Excel025-让你不再为大小写转换而苦恼-Upper&Lower&Proper
Excel024-有时候重复也不是一件坏事-REPT
Excel023-SUBSTITUTE也是替换函数的不二之选
Excel022-替换函数中的战斗机- Replace
Excel021-有模糊查找功能的函数SEARCH
Excel020-查找函数哪家强?FIND帮你忙
Excel019-文本长度的度量器-LEN &LENB
……
更多技能分享请您后台回复「目录」查看
合集赠品已免费升级至25G
合集详情:布衣公子两年PPT作品大合集

▼单击「阅读原文」进入传送门