专栏名称: 锐普PPT
| 中国最火爆的PPT交流社区,打造行业最全PPT模板基地,倾力分享专业PPT设计作品及原创干货教程,最新演示设计潮流风向标! |
目录
相关文章推荐

|
秋叶PPT · 孟羽童在小红书赚了1000万?DeepSee ... · 19 小时前 |

|
曹将 · AI 学习笔记 · 昨天 |

|
旁门左道PPT · 杭州宇数的PPT太牛了!不愧是上过春晚.... · 昨天 |

|
秋叶PPT · 紧急加印10万册!国内第一本DeepSeek ... · 昨天 |
|
|
秋叶PPT · 怎么没人告诉我这个函数这么好用啊!拜拜了Vl ... · 2 天前 |
推荐文章

|
秋叶PPT · 孟羽童在小红书赚了1000万?DeepSeek做小红书,杀疯了! 19 小时前 |

|
曹将 · AI 学习笔记 昨天 |

|
旁门左道PPT · 杭州宇数的PPT太牛了!不愧是上过春晚.... 昨天 |

|
秋叶PPT · 紧急加印10万册!国内第一本DeepSeek图书卖疯了 昨天 |
|
|
秋叶PPT · 怎么没人告诉我这个函数这么好用啊!拜拜了Vlookup! 2 天前 |
|
|
爱范儿 · 用来看电影评分的豆瓣也拍电影了,能赚多少钱? 8 年前 |
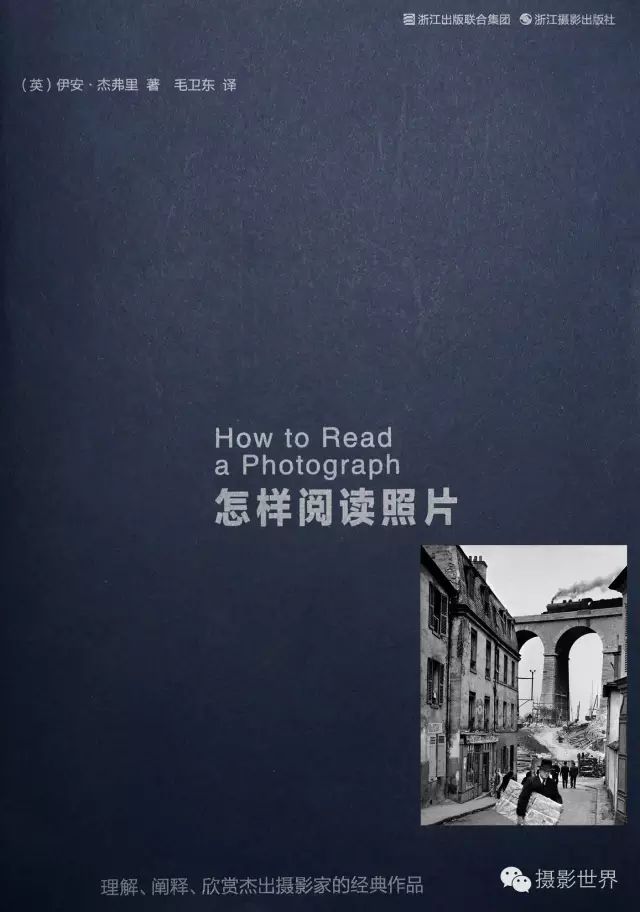
|
摄影世界 · 怎样阅读照片:理解、阐释、欣赏杰出摄影家的经典作品 8 年前 |

|
艺恩数据 · 昨日网播量一览:9.5亿点击围观素素变白浅 8 年前 |

|
老北京城 · 明天“龙抬头”,北京人不可不知的这些讲究! 8 年前 |

|
新街派 生活报 · 哈尔滨又多一条过江大通道,这条路“封了”11年,如今终于开工了! 7 年前 |
