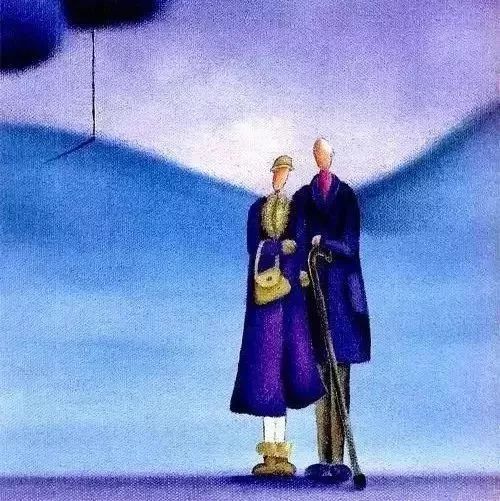HDR是摄影爱好者都很憧憬的一个功能,它似乎有一下子把烂片变大片的能力。
真是这样吗?
其实你在了解HDR的功能之后,还应该需要了解两把刷子,因为
没两把刷子,你玩不好HDR
。
●
●
●
●
先说说HDR
所谓HDR,是高动态范围的意思。
具体什么样,我们可以先来看下面这张图片:

即使像上面那样,在清晨的黄金光线拍摄,你也会遇到画面中既有很亮,也有很暗的情况。
这就是所谓的“大光比”场景。
这里面亮的部分很容易曝光过度,暗的部分又很容易曝光不足,是最让新手捉急的事情。
值此危急关头,能救你的,除了前期拍摄时,可以使用手机上的HDR模式外,还有一个办法,就是后期修片时,使用HDR滤镜:

Snapseed中的HDR就是上面这个图标。
打开之后,你能看到下面这几种不同的HDR模式:


可能你也看出来了,无论哪种模式,都会让画面看起来脏脏的……什么鬼……
别急,你还能调整每一种模式的强度:

但似乎效果依然很糟糕,
原因很简单:
记住!Warning!
针对画面全局的HDR滤镜,往往会让天空这样的纯色区域出现过于夸张的颗粒感,让画面闲得很脏。因此,HDR滤镜其实并不适合整体画面调整,而更适合用在画面的某些局部上。
那么问题来了,如何针对不同的区域应用HDR滤镜呢?
●
●
●
●
救图一命的“蒙版”
蒙版
,可能你在Photoshop的教程中经常能看到这个词。
在Snapseed中,也有这个功能。只不过隐藏得比较深。
首先,我们需要确认刚刚的HDR滤镜操作,尽管它并不完美。
然后,你就能在Snapseed主界面的右上角,看到操作步骤的数字从0变成了1。

点击数字1,再点击
HDR景观
这一调整步骤,你就能看到多个选项。

中间那个笔刷一样的图标,就是蒙版。
这也是今天要讲的第一把刷子。

然而,点击图标之后,你会发现HDR效果不见了。别着急,这是因为默认是把HDR效果去掉。
你可以点击下面这个“反转蒙版”的图标,让图像先全局应用HDR滤镜:

此时注意观察画面下边框的数字,你会发现变化:

恰好与图片的HDR效果数值相反,是不是?
其实,这个数字并不是指当前画面上的HDR浓度,而是指手指涂抹过区域的HDR强度。
大胆用手指在屏幕上画一下:

涂抹过的区域,HDR效果就消失了。
正如刚刚所说,对天空这种不适合HDR滤镜的区域,你应该通过蒙版把HDR效果擦去。
但是,这种擦除是很不精确的,没事,你还可以用
双指开合的手势来放大画面,此时画笔相对变小,也就可以帮你更精确的进行蒙版擦除动作了:

另一个帮你进行精确擦除的,是眼睛图标,也就是蒙版可视的意思。
点击后,当前HDR滤镜起作用的区域会变成红色,这样你就能更加清楚的看到哪里有HDR效果,哪里没有:

经过以上的步骤,你就可以让画面中需要HDR的区域,出现HDR效果,而像蓝天这些位置,去掉HDR效果。
当然,HDR效果的程度也可以通过点击上下箭头来改变,可以在0、25、50、75、100这几个数值间改变。
记住!Warning!
蒙版工具,也可以对Snapseed中的其他多数工具和滤镜起作用。
除了剪裁、变形、旋转等本身只能全局调整的工具以外。
●
●
●
●
效果不那么好的戏剧滤镜
在Snapseed升级到2.0之前,HDR滤镜的角色一直是被另一个滤镜扮演的,这就是DRAMA,汉化后叫做“戏剧效果”:

这个滤镜的分为3类,分别是戏剧、明亮和昏暗。每一种的2号滤镜,都是对1号的重口味加强版。
是的,它们都太重口味了: