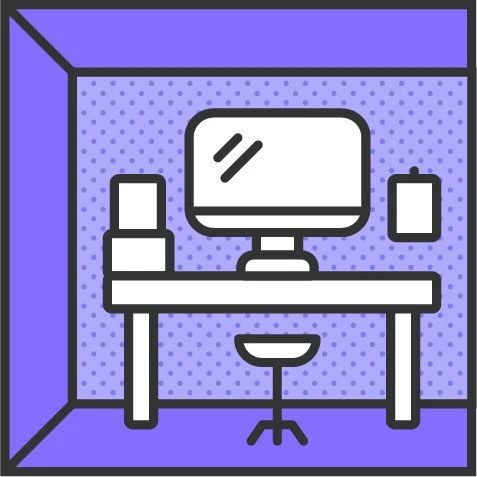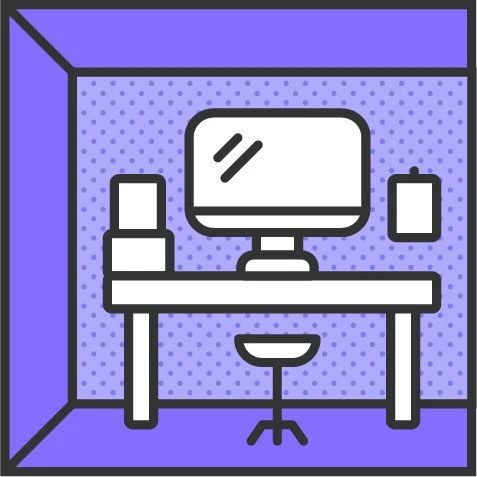大家好!上次说到的模型空间与布局空间的关系(
布局空间究竟是什么?
),似乎很少有简体中文版用户这么用,所以反馈很少,那我就更不能泄气了,
一起来看看布局空间的一些特性和操作方式。
和黑漆漆的模型空间不同,
布局空间主色调是白色的,这个代表了当前布局中纸张的大小,在
PAGESETUP
中更改纸张大小并且应用之后,能够发现纸张的大小(霸气色部分)也是会跟着一起变化的。
仔细看的话,在最外侧白色边框中里面,还有一层虚线:
这层虚线就是可打印区域,早期的晒图仪由于设备原因,打印机的喷头不能打印到纸的两端,所以就在两端保留了
5cm
左右的区域,设置成不打印区域,在这个区域中的对象,是不能被打印机打印出来的。
当然,现在打印机已经没有这个问题了,所以
如果想不留边界的打印,可以选择名字中带
full bleed
的纸张:
一般默认的新建图纸,会自带两个布局,而这两个布局在不点击之前是不激活的。
而在激活之后,除了上面提到的图纸空间和不打印区域以外,还有一个黑色的框:
这个框就是视口,在
2018
之后,可以利用视口中的三角形夹点来方便的将视口比例设置为常用的标准比例。
当一张
DWG
文件中有了很多个布局以后,那么应该怎么区分这些布局呢?
布局是可以有名字的,取个有意义的名字能帮助我们一目了然的知道这个布局究竟是用来干什么的。
当然,不排除某些设计师的绘图习惯不好,喜欢用脸滚键盘的方式来取名字(我以前当
CAD Manager
的时候,有个同事,无论是图块还是图层的名字都是直接瞎敲一气搞定的),那么这个时候靠名字来判断布局的内容就不靠谱了……
这个时候,
我们
可以将鼠标悬停在文件工具栏上的某一个文件上,这个文件所有模型/布局空间的预览图就会显示出来的。
或者
也可以悬停在布局工具栏某一个布局上,直接查看这个布局的预览图。
当然,
我们
还可以使用
QVD
命令来查看当前打开的所有图纸的所有布局:
可以针对某个布局空间,用左右上角的快捷按钮进行打印/发布的操作。
不过,由于
QVD
是一个悬停系命令,操作一次就会消失,而如果想要连续操作就有点困难了……
这里我准备隆重介绍一下
AutoCAD for Mac 中 Quickview
面板
。
面板最左边的竖列是文件列表,如果当前只打开了一个文件,那么这一栏是不会显示出来的。
右键可以做一些复制文件,重命名文件或者关闭文件的操作。
中间一大块的是模型/布局列表,可以清晰的看到所有布局的预览图。
可以通过
拖拽的方式
来重排布局的顺序,非常方便。
另外,
可以使用
Command
或者
Shift
键来复选多个布局空间,通过右键菜单来删除多个不需要的布局空间,或者批量打印这些布局空间。
右上角的菜单可以对
Quickview
面板做一些设置,比如你是简体中文版用户,完全不使用布局空间的话,那就可以直接选择最后的
“
Hide Layouts
”
,这个时候的
Quickview
面板将只显示当前所有打开的文件的模型空间:
好了,到此为止,我们的模型/布局相关的内容都差不多了,有小伙伴对这块还有什么疑问的话,欢迎评论区留言。
cad
中数据提取生成的表格如何链接到
excel
dwg
中图形对象属性与
data extract
创建出的数据文件,再导入
excel
,
excel
再 link 会到
dwg
中的
Table
对象,如你所述,目前