专栏名称: GIS前沿
| 分享测绘地信资讯,交流行业软件技巧。 |
目录
相关文章推荐

|
中国金融四十人论坛 · 刘元春:建议构建广义价格指数体系 · 7 小时前 |

|
雪球 · 【机器人概念股持续走强 ... · 13 小时前 |
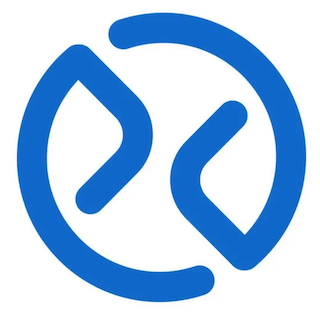
|
大道无形我有型 · 回复@大道无形我有型: 英文是这么说的: ... · 昨天 |

|
国际金融报 · 汇率股指实时播→ · 昨天 |

|
贵州省文化和旅游厅 · 中国人民银行:着力解决民营企业融资难融资贵问题 · 2 天前 |

|
贵州省文化和旅游厅 · 中国人民银行:着力解决民营企业融资难融资贵问题 · 2 天前 |
推荐文章

|
中国金融四十人论坛 · 刘元春:建议构建广义价格指数体系 7 小时前 |

|
雪球 · 【机器人概念股持续走强 兆威机电等多股再创历史新高】机器人概念股-20250225134229 13 小时前 |
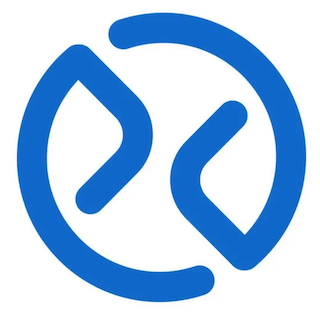
|
大道无形我有型 · 回复@大道无形我有型: 英文是这么说的: You shut up-20250224125704 昨天 |

|
国际金融报 · 汇率股指实时播→ 昨天 |

|
贵州省文化和旅游厅 · 中国人民银行:着力解决民营企业融资难融资贵问题 2 天前 |

|
贵州省文化和旅游厅 · 中国人民银行:着力解决民营企业融资难融资贵问题 2 天前 |
|
|
DeepTech深科技 · 美国国安局承包商被捕,被刑事指控盗窃机密 8 年前 |

|
中国经济网 · 曾国藩:成大器的男人必六戒丨推广 8 年前 |

|
君临 · 既然别人都不说,我来告诉你中央经济工作会议之后的事情吧 8 年前 |

|
网购投诉平台 · 【攻略】几个步骤让支付宝、微信,安全了不知道多少倍! 8 年前 |

|
宇宙解码 · 揭秘金星神秘的谜团 7 年前 |
