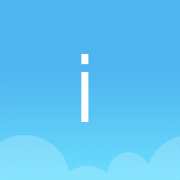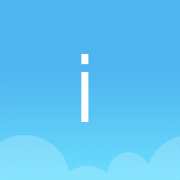我们在做PPT的时候经常会用到各式各样的图片类素材。而我们经常会遇到这样的情况,有时候
图片太模糊
,有时候
需要把图片中的人物抠出来
。
很多人会想到用PS去解决这些问题,又觉得
PS安装太麻烦,操作就更复杂了
。其实大部分常用的图片处理功能,
在PPT中就可以完成
。
今天三顿就给大家对PPT中常用的图片处理功能进行一个完整的梳理,国际惯例还是给一个目录。


我们在PPT中插入图片后,
单击图片后就会在页面上方弹出图片工具
这样一个选项卡,而它,就是今天的主角。
(点开可以查看大图)

别看只有短短的一排,常用的图片处理功能都可以在这里面找到。接下来我就按从左到右的顺序给大家做一个详细的介绍。
-------------------------------------------
删除背景(抠图)
很多小伙伴会觉得抠图一定要PS才能搞定,其实在PPT中就可以轻松地完成。
而我们需要用到的就是删除背景这样一个功能,比如在修改计划中有这样一张图片,图片底色是白色的和背景完全不搭。

在PPT中如何把图标抠出来呢?
其实就是在选项卡中选择删除背景,之后图片就会进入编辑状态。

紫色区域表示会被删除的部分,我们可以
通过拖动选区以及左上角的“标记要保留的区域”按钮
来保留我们想要的部分。

给大家看一个动图,

另外对于一些底色是纯色的,比如企业的LOGO图,

我们还可以
点击颜色-设置透明色
,然后选择LOGO中的白色区域将底色进行删去。

两种方法都可以快速的完成抠图,当然也并不是完美的。对于一些主体和底色差异不明显的图片来说,还是需要用PS进行抠图。
-------------------------------------------
更改颜色/亮度
常和大家说,PPT要做到整体风格协调统一。而我们
经常会遇到一些图片风格不一致的情况
,就比如下面的图片,有的偏黄有的偏亮。

如何将它们进行统一呢?就可以
用到颜色-重新着色
这样一个功能。

根据整体的风格,我们可以将图片调整成统一的色相,

除此之外一些非矢量的图标元素,我们
也可以用这个功能进行颜色上的微调
。

在颜色的左侧还有一个更正选项,可以让大家调整图片的基础参数,比如亮度饱和度等等,同样实用。
-------------------------------------------
艺术效果
艺术效果也是一个非常好用的功能,我们可以用它来实现一些简单的图片效果。

比如油画风格,

手绘风,

当然
最实用的还是其中的虚化效果
,
用它我们可以制作出IOS毛玻璃风格的背景图片。

也可以用来增加整体的的层次感,

-------------------------------------------
图片样式
图片样式在选项卡中占了很大的版面,它主要有两个作用,
一是对图片版式进行简单的美化,

这些都是系统自带的样式,除此之外我们还可以自己进行修改,比如添加阴影,边框等效果。

第二个作用是统一图片的风格样式,在修改计划中有这样一张图片,

左边的图标有圆有方,我们就可以利用图片样式-圆角矩形,将它们修改成统一样式的图形。

-------------------------------------------
剪裁
最后要给大家介绍的是剪裁功能。虽然常见,但用法却有很多。
第一种
,
我们经常遇到一些图片,它们无法占满整个屏幕,一拉伸比例就会失调。
就比如这张图片,拉伸后人都变胖了。