专栏名称: CAD自学网
| 每日分享各种与CAD相关的干货与技巧,涵盖机械、室内、建筑等。学AutoCAD,关注CAD自学网(官网:www.cadzxw.com)。 |
目录
相关文章推荐

|
哈尔滨日报 · 【“志愿蓝”在行动】哈尔滨学院教师志愿者用坚 ... · 昨天 |

|
哈尔滨日报 · 重38吨无焊点,清华美院设计,龙江企业安装— ... · 2 天前 |

|
哈尔滨日报 · 【新闻发布】交通“护航” 共赴冰雪之约 · 2 天前 |

|
中国药闻 · “春风送岗” 各地密集组织招聘会助力节后就业 · 2 天前 |

|
哈尔滨日报 · 【亚冬保障进行时】护航亚冬,保障民生,冰城交 ... · 3 天前 |
推荐文章

|
哈尔滨日报 · 【“志愿蓝”在行动】哈尔滨学院教师志愿者用坚守与奉献为亚冬会注入温暖与力量 昨天 |

|
哈尔滨日报 · 重38吨无焊点,清华美院设计,龙江企业安装——亚冬会主火炬塔“雪韵丁香”是这样出炉的 2 天前 |

|
哈尔滨日报 · 【新闻发布】交通“护航” 共赴冰雪之约 2 天前 |

|
中国药闻 · “春风送岗” 各地密集组织招聘会助力节后就业 2 天前 |

|
哈尔滨日报 · 【亚冬保障进行时】护航亚冬,保障民生,冰城交警保障城市交通安畅和谐 3 天前 |
|
|
HRTechChina · 免费抢票:中国招聘领袖峰会北京站火热报名中 9月22-23日 8 年前 |
|
|
吴晓波频道 · 董明珠发飙背后,有着跟王石一样的担忧? | 小巴问大头 8 年前 |

|
洞见 · 人的好运从哪里来?很深刻! 8 年前 |

|
互联网思想 · 重磅!罗振宇《时间的朋友》跨年演讲精简版:2017年的5大趋势与变化 8 年前 |
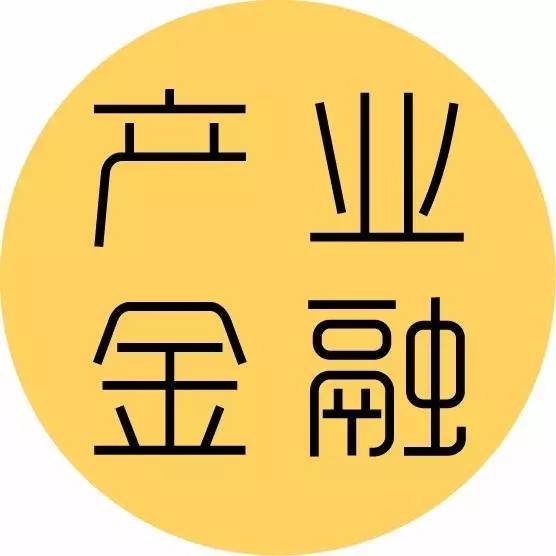
|
扑克投资家 · 纸上得来终觉浅:套期保值并不是理论上那么简单的 7 年前 |
