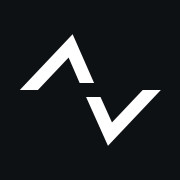专栏名称: ZEALER
| 我是ZEALER,在这里和大家交流科技圈的信息,发布ZEALER的信息。你可以提问题和建议,也可以输入关键词来检索你感兴趣的内容。 |
目录
相关文章推荐

|
新浪科技 · 【#知情人士回应阿维塔注册塔界##阿维塔注册 ... · 昨天 |

|
新浪科技 · 【#特斯拉自主打造自动驾驶出租车服务#】特斯 ... · 昨天 |

|
TechWeb · 2月27日小米发布会“双Ultra”来了,你 ... · 昨天 |

|
凤凰网科技 · 骚扰你的影院按摩椅,9个月赚了1个亿 · 昨天 |

|
36氪 · 7万大定的智界R7,贴脸竞争特斯拉 · 3 天前 |
推荐文章

|
TechWeb · 2月27日小米发布会“双Ultra”来了,你更看好谁? 昨天 |

|
凤凰网科技 · 骚扰你的影院按摩椅,9个月赚了1个亿 昨天 |

|
36氪 · 7万大定的智界R7,贴脸竞争特斯拉 3 天前 |
|
|
微路况 · 世界上最美酒店房间,美到舔屏!一定要去住 8 年前 |

|
互联网观察 · 12月7日互联网深度观察 8 年前 |

|
阅尽天下沧桑 · 他干的导弹是瞄准祖国的,我干的导弹是保卫中国的! 8 年前 |

|
caoz的梦呓 · 关于数字货币和区块链的未来,都在这里了 7 年前 |

|
猿题库星球 · 没有行动力,列再多计划你也是个废物。 7 年前 |