专栏名称: 优阅达大数据生态
| 大数据,大未来 建立合作,充分共创,形成丰富的大数据生态 |
目录
相关文章推荐

|
Excel之家ExcelHome · Excel版:通用型数据查询表 · 昨天 |
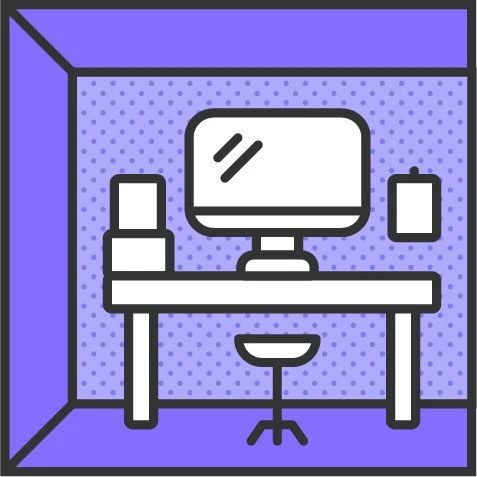
|
丁香生活研究所 · 总是焦虑、压力大?一招帮你快点好起来 · 2 天前 |

|
完美Excel · 巧用COUNTA函数统计单元格数,但deep ... · 3 天前 |

|
丁香医生 · 伤腰超快的姿势,你却每天在做!一个小东西就能改善 · 2 天前 |

|
丁香医生 · 好好的男人,怎么突然「不行」了? · 2 天前 |
推荐文章

|
Excel之家ExcelHome · Excel版:通用型数据查询表 昨天 |
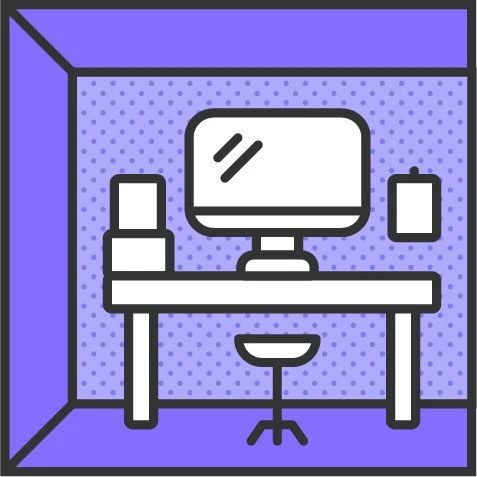
|
丁香生活研究所 · 总是焦虑、压力大?一招帮你快点好起来 2 天前 |

|
完美Excel · 巧用COUNTA函数统计单元格数,但deepseek不认同 3 天前 |

|
丁香医生 · 伤腰超快的姿势,你却每天在做!一个小东西就能改善 2 天前 |

|
丁香医生 · 好好的男人,怎么突然「不行」了? 2 天前 |

|
深夜书屋 · 如果他喜欢你,就不会做这些事 8 年前 |

|
理想聚焦 · 傅国涌:林昭和她的时代 7 年前 |

|
上海交通广播 · 在春困中驾车,你中招了吗 7 年前 |

|
品玩 · 汤晓鸥说,人工智能正在经历一场“文艺复兴” 7 年前 |
