专栏名称: CAD自学网
| 每日分享各种与CAD相关的干货与技巧,涵盖机械、室内、建筑等。学AutoCAD,关注CAD自学网(官网:www.cadzxw.com)。 |
目录
相关文章推荐

|
中国航务周刊 · 两大国资物流集团,筹划战略整合! · 昨天 |

|
中国航务周刊 · 浙江省海港集团成立新航运公司 · 2 天前 |

|
丁香医生 · 想要身上嫩滑不长痘?你真得试试它 · 14 小时前 |

|
广东疾控 · 家里的这4样东西其实很脏,但你可能天天在用…… · 昨天 |
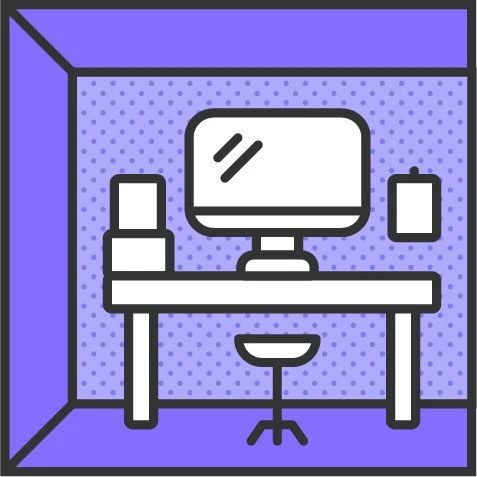
|
丁香生活研究所 · 冬天总长小红疙瘩,到底怎么回事? · 2 天前 |
推荐文章

|
中国航务周刊 · 两大国资物流集团,筹划战略整合! 昨天 |

|
中国航务周刊 · 浙江省海港集团成立新航运公司 2 天前 |

|
丁香医生 · 想要身上嫩滑不长痘?你真得试试它 14 小时前 |

|
广东疾控 · 家里的这4样东西其实很脏,但你可能天天在用…… 昨天 |
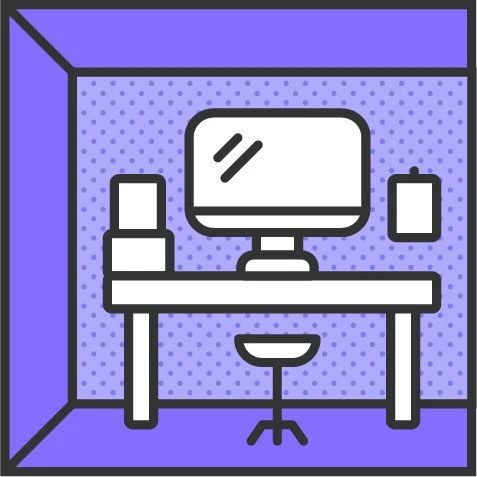
|
丁香生活研究所 · 冬天总长小红疙瘩,到底怎么回事? 2 天前 |

|
半月谈 · 【视频】来看!十九大代表选举“第一关”有多严! 7 年前 |

|
老苏的手账 · 你会在文章中看见无数个生活中自己的剪影。 7 年前 |

|
微设计 · 中式居住|最美的中式设计 7 年前 |

|
VIKAN薇 · ▷我很在乎你,你知道吗? 7 年前 |

|
朱莉生活日记 · 树上竟然结了个“鸡蛋”!农村的这些蔬果你见过几种? 7 年前 |
