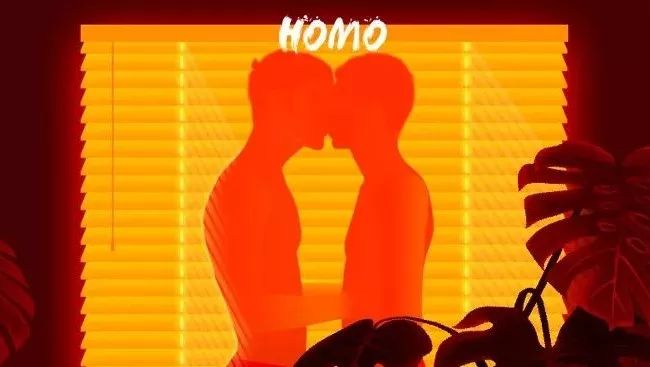你的系统有没有越用越大呢?你的硬盘有没有越用越小呢?你的钱有没有越花越少呢?
Windows
用久了,其实你会发现很多杂七杂八的功能压根用不到,沾着空间太浪费,硬盘是花钱买的,空间就是金钱!

那么干脆装个精简版系统吧?但今天我们要提到的可能比精简还精简,学到这一招,让你头发越来越多,烦恼越来越少,体验越来越好!
▌Win10 LTSC 2019
首先要从源头抓起,柿子要挑软的捏,普通版系统肯定是不行的,我们要选择有先天优势的系统——
LTSC
。

这是一个
2019
系统
(
2016
年
LTSB
的升级版)
,属于
Win10
企业版的分支,全称为“长期更新分支
LongTime Service Branch
”不用频繁更新,周期很长,简称
“用的久”
。

企业版要的是啥?是精简、是稳定。就算更新也只会有安全更新,不会带来各种工更新导致奇葩
BUG
产生。

首先我们从
MSDN
下载
Win10 LTSC
的系统镜像文件,位置就在
[
操作系统
]
分类的第七个
[Windows 10 Enterprise LTSC 2019]
,复制那串
ed2k
到你的下载器中即可,下完了如果有功夫你可以验证一下
hash
。

下载完了之后通过资源管理器直接打开,你能看到镜像里的各种文件,把他们都打包复制到任意新建文件夹中。

接下来,下载的
iso
镜像文件删了就行,保留复制出来的文件夹。
▌NTLite
精简工具
虽然
LTSC
版默认没有应用商店,没有
Edge
浏览器,没有
Cortana
,没有动态磁贴,本质上就是经过精简的企业版,但我们依然可以通过
NTLite
进一步精简。

官网
ntlite.com/download
部分功能需要授权版,请自行解决咯,建议
1.8
版本以上。

首先下载软件并安装
(这年头大家应该都是
64bit
系统了吧)
,打开后点击软件左上角的
[
添加
]-[
添加文件夹
]
,

选择刚刚你复制出来的那个文件夹,老张这里用的名字是
win10 ltsc
。

确认后软件会自动解析你的系统镜像文件,这里很好的识别出了
LTSC
。

把你不需要的项目右键删除,这里老张删掉了
PE
,只保留系统和
Setup
。

右键
LTSC
系统选择
[
加载
]
,稍事等待之后,左侧边栏会多出一堆选项,

我们选择左侧第二行的
[
组件移除
]
,在弹出的警告中选择
[
确定
]
即可,

在正式移除之前呢,请记得点击画面左上角的
[
兼容性
]
取消所有勾选
,否则一些组件删不了,

然后,展开第二大项
[Windows Apps]
,把
[Webcam Experiance
、
Xbox
应用、混合现实
]
给取消勾选,
[Windows Reader]
看你要不要用
PDF
,具体删选项目如下图:

在子项
[
系统应用
]
中,大而无用的几个都删了,小项目具体看你需求
(如果你要玩游戏,请保留
Xbox
应用、
XboxGameCallableUI
、
XGpuEjectDialog
、游戏资源管理器、
ParentalControls
家长控制)
。

在第三大项
[
多媒体
]
中有很多官方弃用的东西,留着就是浪费空间,删了吧,其他看你需求是否保留。

在第四大项
[
本地化
]
中基本都是语言字库的东西,
[
字体
]
、
[
语言
]
、
[
键盘
]
保留你要用的。需要注意,因为影响字库,可能有的软件、游戏、网页需要调用,推荐删掉冷门的就行。

第五大项
[
硬件支持
]
主要是驱动之类的,用不上的取消勾选就行,你应该不会在家用
POS
机吧?
2020
年了,应该也没多少人家里需要传真和软盘了。





第五大项
[
系统
]
中选项比较多,一般用不到的基本都提出来了,

第六大项
[
网络
]
中按照上图设置即可,

第七大项
[
远程控制与隐私
]
中,关闭
[WLAN
感知、远程注册表
]
等功能。最后一项
[
驱动程序
]
中,基本没什么要关闭的。不同系统版本精简组件有所不同,
LTSC
已经比普通
Win10
少了很多不必要的选项了。
接下来让我们进入左侧的
[
配置
]
功能区,
[
功能设置
]
中的参数都可以在控制面板
[Windows
功能
]
中开关,一般不用怎么动,

再跳到下一项
[
设置
]
,其中的项目需要通过双击来开关,





这里的设置比较多,推荐根据图片结合自己的需求来选择。

到
[
服务
]
中只要把
Delivery Optimization
传递优化功能关了就行,其他一般不用动。接下来到大项
[
自动
]
中的
[
后期任务
]
中,

通过左上角的
[
添加
]
加入
[
禁用休眠
]
和
[
禁用用户密码过期
]
功能。

最后点击左侧最下方的
[
应用
]
界面,在项目中选择
[
创建
ISO]
,选好目录保存
,

I
SO
卷标随便写啥,最终点击画面左上角的
[
开始
]
,跳出的提示选
[
是
]
,即可开始打包成
ISO
镜像文件。

静待完成吧。
▌
安装系统看看效果
最终得到的镜像文件只有
3.64GB
大小,不过这并不是装完系统后的最终结果,所以还是要进行装机,

这里可能很大人还不知道,其实现在做系统安装
U
盘已经
不需要
UltraISO
之类的软件了
...
我们直接
通过
Win10