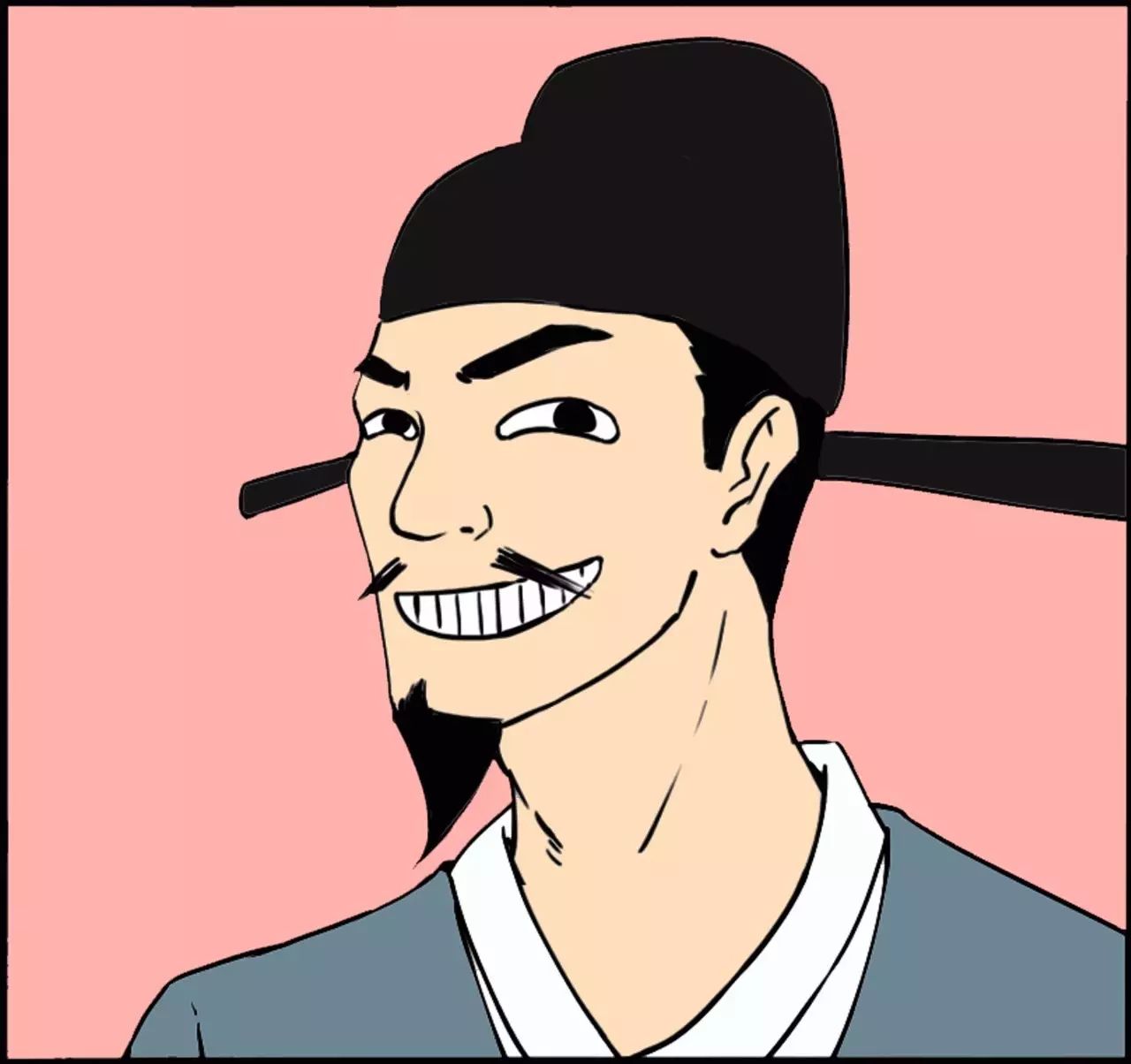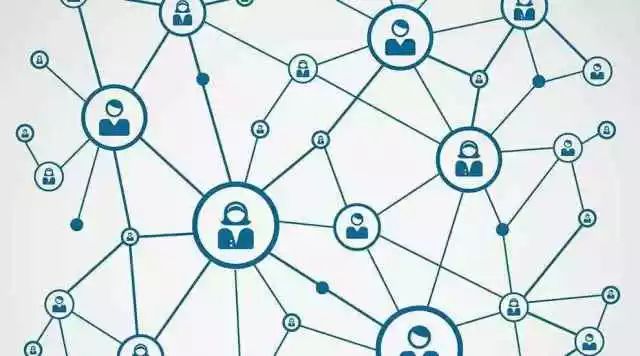关注我们 关注Tableau
关注我们 关注Tableau
来自北京的气象分析师提了一个需求:我经常分析温度数据,Tableau 可否实现像温度计那样的图表?
图片来自网络
当然,温度计图表在 Tableau 中可以实现!并且,它
不仅可以用来呈现温度数据,还适用于达标率等场景呢!
今天,我们就来分享:如何在 Tableau 中实现炫酷的温度计图表!
本
期《举个栗子》,
我们要给大家分享的 Tableau 技巧是:
学做炫酷的温度计图表
。
为方便学习,栗子使用一组较简单的自制数据源(如下图)。掌握栗子方法后,数据粉可尝试使用自己的数据。
打开 Tableau Desktop,连接栗子数据源,新建工作表。
在 “数据” 窗格中,右击度量 “path”,在下拉菜单中选择 “创建”-“数据桶”,在弹出的 “编辑级” 对话框中,将数据桶的大小设为:1。
创建计算字段:Index
, 右击 “数据” 窗格空白处,在下拉菜单中选择 “创建” - “计算字段” 命令,键入函数:
将维度 “城市” 拖放至列,
将维度
“path (数据桶)” 和
计算字段 “Index” 先后拖放至行,将 “标记” 卡的标记类型选择为:线。
将行上的 “path (数据桶)” 胶囊拖放至 “标记” 卡的 “路径” 上。右击行上的 “Index” 胶囊,在下拉菜单中,将计算依据选为:path (数据桶)。
创建计算字段:
TC_Value
, 键入函数:
WINDOW_MAX(MAX([value]))
创建计算字段:
TC_Thermometer Value
, 键入函数:
[Index]*[TC_Value]
将计算字段 “TC_Thermometer Value” 拖放至行,然后右击该胶囊,在下拉菜单中将计算依据选为:path (数据桶)。

创建计算字段:
TC_Size(Container)
, 键入函数:
IF [Index] = 0 THEN 1 ELSE 0 END
创建计算字段:
TC_Size(Thermometer)
, 键入函数:
IF [Index] = 0 THEN 1 ELSE 0 END
在 “Index” 标记卡中,单击 “
颜
色
”
,将颜色设置为:灰色。

将计算字段 “TC_Size(Container)” 拖放至 “Index” 标记卡的 “大小” 上。单击工作表视图右上角图例的下拉菜单,选择 “编辑大小”。然后在弹出的对话框中,调整标记大小范围至合适,单击“确认”。
将计算字段 “TC_Size(Thermometer)” 拖放至
“TC_Thermometer Value” 标记卡的
“大小” 上。
右击行上 “TC_Thermometer Value” 胶囊,在下拉菜单中选择 “双轴”。右击视图中任意一条纵轴,选择 “同步轴”。

右击视图左右两侧的轴,取消勾选 “
显示标题
”。分别
在 “Index” 标记卡和 “TC_Thermometer Value” 标记卡中,移除度量名称的颜色。
编辑 “TC_Size(Thermometer)” 图例,调整大小至合适。
将度量 “value” 拖放至
“TC_Thermometer Value” 标记卡的
“
标签
” 上。
如下图,设置
value 标签的对齐、标签标记、字号大小和颜色等
格式
。
然后,右击此 “总和(vaule)” 胶囊,选择“设置格式”,将数字设置为以百分比显示。
将计算字段 “TC_Thermometer Value” 拖放至
“TC_Th
ermometer Value” 标记
卡的
“
颜色
” 中。右击此胶囊,
设置计算依据为:
path (数据桶)。
如此,我们就完成了一个直观又炫酷的温度计图表!

今天的 Tableau 技巧,你 Get 到了吗?
赶快试试看吧!

Hi,在使用 Tableau 过程中,
☝ 有疑问或实操困难,请联系阿达(公众号首页回复:阿达)
☝ 想了解更多 Tableau 技巧,请微信留言
☝ 投稿《举个栗子》,请联系[email protected]
如何快速找到往期【举个栗子】Tableau 小技巧?
➤进入微信公众号菜单“举个栗子”,或在公众号首页直接回复栗子关键字
12 月,我们将在
上海
、北京、广州、深圳
举办 Tableau Workshop,欢迎数据粉们按需参加!快快扫描以下二维码报名吧!
【温馨提示】
为避免错报场次,建议您点击放大二维码图片之后