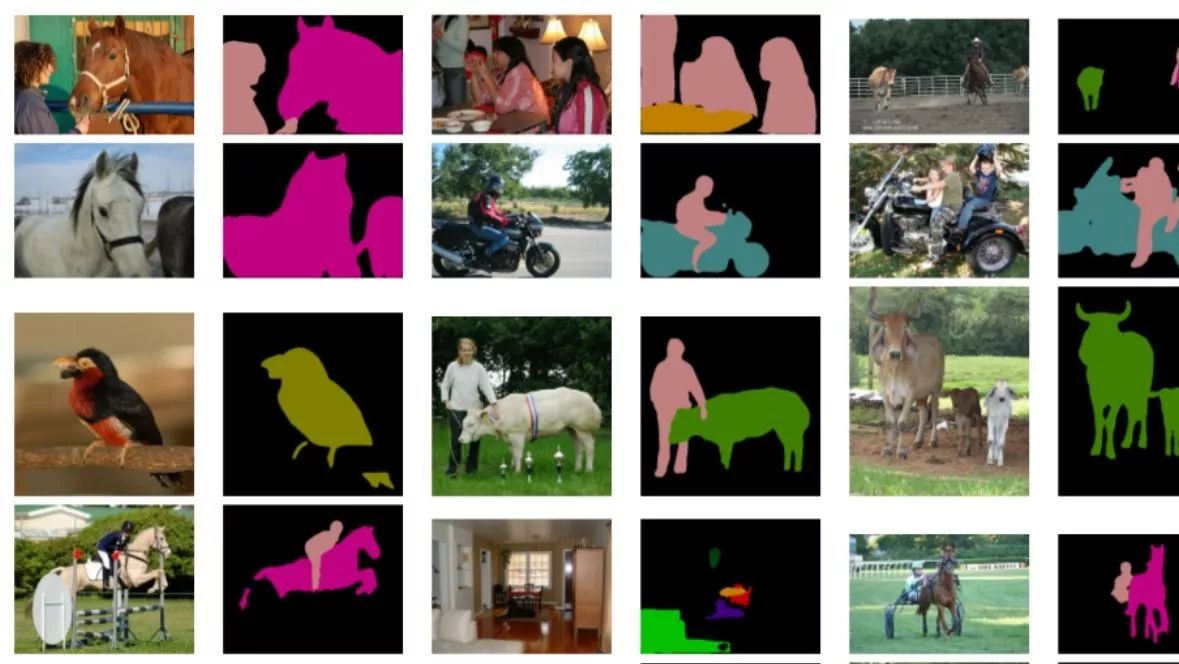这是Madder关于ACR知识的第15篇文章,之前我们已经讲完了基本面板里的所有工具,现在我们来讲第2个面板:
色调曲线
。色调曲线内有很多设置,大体包括
参数曲线
和
点曲线
。今天我们来介绍前者。

—工具概述—
名称:
参数曲线
位置:
色调曲线面板
功能:
按照亮度等级,调整不同区域的明暗表现
我的版本:
PS CC/ACR 9.2
—进入工具—

01 色调曲线面板
将一张Raw格式照片在Adobe Camera Raw中打开,进入ACR的主界面,这时候在界面左侧的面板栏,单击第2个图标“色调曲线面板”,就可以进入曲线设置的主面板。

02 参数曲线
在“色调曲线”面板下方,有2个子面板,在其中单击“参数”,就可以进入我要将的“参数曲线”界面了。
—界面功能—

1
曲线主体:初始状态下,曲线是一条从左下到右上的直线(称之为基准线),背景则是直方图。曲线的横轴也代表了亮度,左侧为最暗,右侧位最亮。在参数曲线中,你可以调整这条线,来控制照片的明暗。当曲线高于基准线,此处就变亮,低于基准线则变暗。
2
这3个滑块将曲线的亮度分为4个亮度区域,最左侧为阴影,最右是高光,分辨对应下面的4个调整项目。你可以调整这3个滑块,来选择这些区域的范围,比如将阴影区域扩大,在之后调整中,下方“阴影”选项就能调整更广泛的亮度区域。
3
这4个滑块的作用是调整相应区域的亮度,当你调整“高光”,那对应的高光区域就会变亮或者变暗,其他滑块也是如此。值得注意的是,在该模式下,我们无法在曲线上直接调整,必须通过下方滑块调整。

△滑块和分管区域示意图:曲线下方3个滑块将曲线分成4部分,分别对应了底部4个滑块,这4个滑块可以调整相应区域的明暗效果。
—实际操作—

01 分析照片
当我们打开一张照片后,先要看看我们需要调节哪些参数。比如这张照片,拍摄于阴天的时候,我认为高亮但没过曝的天空没有问题,但是暗部需要提亮,于是打开曲线面板,针对暗部进行提亮。

02 提亮暗部
此时可以将阴影和暗部滑块向右侧滑动,提高数值。这时候可以看到画面暗部被提亮,而亮部几乎没有变化。从曲线上看,目前暗部区域曲线隆起,高于基准线,这也证明了目前暗部被提亮的操作。

03 微调提亮区域
我们还可以通过调整曲线下方的3个区域选择滑块,来微调提亮的区域,比如我将中间的滑块向左侧拉动,也就是将暗调、阴影的可调节区域变小,此时曲线上显示,提亮的区域也相应减少了。

04 你还可以…
参数曲线的调整受到下方滑块的限制,无法让你天马行空地调整,不过这时候你依然可以干很多事情,比如增加高光、亮调的数值,降低暗调、阴影数值,制造一个S形曲线,来增加对比度(曲线中亮部高于基准线、暗部低于基准线)。此时我用的参数是
高光20、亮调20、暗调-20、阴影-20
,如果想让对比度更高,可以增加调整幅度。
你还可以尝试用反S曲线降低对比度,等等。
—不太明白?—
曲线是一个比较抽象的工具,尤其是通过和基准线对比,来判断画面中明暗效果,以及把它和直方图对应观看,你需要多多练习。亮度区域划分也需要实践才能融汇贯通,这主要是微调画面,让画面达到最佳效果,而非大幅度调整,其中妙处,你需要在实践中细细体会。
—需要注意—
01 关联性
参数曲线虽然为你划分了4个区域,但是曲线是连续的,所以这些参数之间也有关联,比如当你调整阴影的时候,如果幅度很大,那曲线会大幅度上扬,亮调、高光也会受到波及。不过这种关联性也让调整效果更加自然。
02 和基本面板的关系
参数曲线的4个调整项和“基本面版”里的4个区域性亮度滑块非常相似,功能也的确类似。但是曲线中可以通过3个区域选择滑块,自定义调整区域。
从0开始学后期 第一条:放大镜观察照片
从0开始学后期 第二条:全面掌握照片信息
从0开始学后期 第三条:处理照片有逻辑
从0开始学后期 第四条:白平衡工具
从0开始学后期 第五条:颜色取样器
从0开始学后期 第六条:剪裁工具
从0开始学后期 第七条:拉直工具
从0开始学后期 第八条:白平衡调节
从0开始学后期 第九条:曝光/对比度
从0开始学后期 第十条:高光/阴影
从0开始学后期 第11条:白色/黑色
从0开始学后期 第12条:清晰度
从0开始学后期 第13条:饱和度/自然饱和度
从0开始学后期 第14条:直方图
想和Madder老师学习后期技术,点击本文最下面的阅读原文吧!