专栏名称: Excel技巧精选
| Excel资源站点,学习Excel技巧的最佳公众号。 |
目录
相关文章推荐

|
完美Excel · 使用deepseek自动合并“复杂的”Exc ... · 3 天前 |

|
完美Excel · 可以在微信上使用deepseek了 · 昨天 |

|
完美Excel · 使用deepseek自动合并工作簿 · 4 天前 |

|
完美Excel · deepseep+Python实现自动合并E ... · 2 天前 |

|
Excel之家ExcelHome · 年少不识透视表,错把函数当成宝 · 昨天 |
推荐文章

|
完美Excel · 使用deepseek自动合并“复杂的”Excel工作簿 3 天前 |

|
完美Excel · 可以在微信上使用deepseek了 昨天 |

|
完美Excel · 使用deepseek自动合并工作簿 4 天前 |

|
完美Excel · deepseep+Python实现自动合并Excel工作簿 2 天前 |

|
Excel之家ExcelHome · 年少不识透视表,错把函数当成宝 昨天 |

|
新疆949交通广播 · 每个有车的人都看看,这个冬天能让你省钱又省心! 8 年前 |

|
TGB湖南人 · 【9.13复盘】真金白银在自救,但离解套还远吗? 7 年前 |

|
正和岛 · 张瑞敏为何能连续六届当选党代表? 7 年前 |
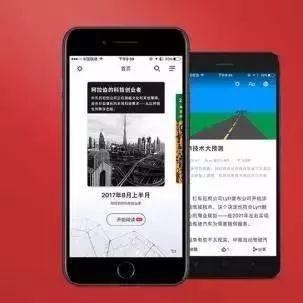
|
DeepTech深科技 · 《麻省理工科技评论》最新发布APP:在这里用中英双语读懂全球科技创新 7 年前 |

|
WeLens · 在现代,一个“无能”的男人将如何度过他的一生 7 年前 |
