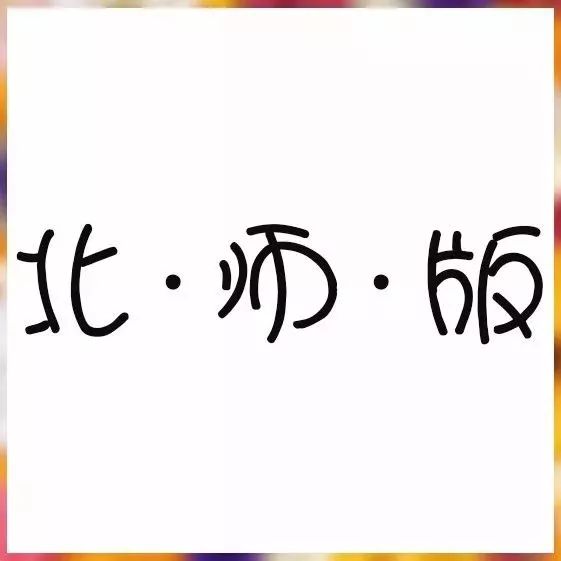正文
今天是中国二十四节气中的第20个节气——小雪(2017年11月22日,星期三,农历十月初五)。
天气渐冷,亲爱的朋友请注意保暖,照顾好自己哦!
今天小沫分享的是海报设计,先发一张效果图镇楼:(喜欢的朋友可以保存图片,添加你的xx码就可以直接使用的哦)
下面开始分享:
1、执行【文件】 —【 新建】,新建一个画布,画布尺寸定为宽500像素,高为750像素,分辨率为72像素,或快捷键【Ctrl】+【N】,点击确定,如图:
2、将雪地素材打开,放到图层里,再新建图层,执行【画笔工具】,选择软边画笔,在雪地上轻点,出现白色雪花的感觉即可,如图:
3、因为操作步骤多,所以这时,要保存PSD源文件了,防止中间断电等意外,取个文件名,保存即可,如图:
4、将水墨山的素材打开,放到图层里,执行【图层蒙版】,选择【画笔工具】不透明度降低,前景色为黑色,在蒙版进行擦除,将山的边缘虚化即可,如图:
5、将树林的素材打开,放到图层里,执行【自由变换】,调整好大小,放到合适的位置,放在雪地图层的下方即可,如图:
6、为了有种中国风的感觉,采用了梅花素材,将素材打开,放到图层里,执行【自由变换】,调整好大小,放到左上角的位置,即可,如图:
7、执行【矩形工具】在画面上画一个矩形,填充选无,描边用深灰,边框粗细用2像素,调整时,看到与整体谐调即可,如图:
8、执行【文字工具】——【直排文字工具】,选择合适的字体和大小即可,如图:(这里我用了竖排运用,和整体中国风谐调,中国的对联是竖排,且从右往左念,所以电脑中默认的就是竖排从右到左,一行则不用考虑,后面有两行文字,注意看。)
9、执行复制文本,将文字向左下角复制一份,这样画面中就有了视觉对称(平面构成中的对称,排版中常用),使画面饱满有序,如图:
10、执行【文字工具】——【直排文字工具】,将主题字小雪输入,可以选择行楷类的字体,主题字尽量放大,位置可以错开一些,在视觉中有个对比,再执行【文字工具】,将小字输入进去,段落分隔可以用斜线,也可以空格,调整好字体大小和位置即可,如图:
11、将中国节气的印章的素材打开,放到图层里,执行【自由变换】,放到文字上方合适的位置,再执行【矩形工具】在画面上画一个矩形,填充选无,搭边用深灰,边框粗细用3像素,右击删格化图层,选择选框工具,将矩形框与字重叠的地方删除即可,如图:
12、将中国风的烟云素材打开,放到矩形框空白处,执行【复制图层】,复制一个烟云放到左边文字下方即可,如图:
13、执行【矩形工具】在画面上画一个矩形,填充选白,描边用深灰,边框粗细用2像素,填充的不透明度降低,让其可以透到背景的雪地,如图:
14、执行【选框工具】,新建图层,画一个长方形的框,填充深红色,具体颜色,可以自己调,数值不固定,填充之后,取消选区即可,如图:
15、执行【文字工具】——【横排文字工具】,将小雪输入,填充背景色白色,选择合适字体,调整好大小和位置即可,如图:
16、执行【文字工具】——【横排文字工具】,输入年月日等日期信息,填充前景色黑色,选择合适字体,调整好大小和位置即可,如图:
17、执行【选框工具】,新建图层,画一个圆形选区,填充红色,将选框工具的蚂蚁线往下移动到合适位置,填充黑色即可,如图:
18、此时,所有的图层已制作完成,执行【文件】——【存储为Web格式】,调整数值之后,就可以上传到简书了,因为直接保存的图片内存太大,所以选择这种方式是最合适的。如图:
【注】这是一个综合性案例,主要运用移动工具、选区、文字工具、滤镜、混合模式等等。当然工具使用方法并非以上这一种,等熟练之后大家就可以随心所用了,制作过程中,每一到两步就要按下【Ctrl】+【S】进行保存,以防出现故障,辛苦所做的文件丢失。
今天的分享就到这里啦,大家在后续操作中遇到任何问题,都可以简信小沫,需要PS软件请在评论区留下邮箱,免费发给你。
小沫往期热文:
【轻松学PS实用一】20元的证件照,只要3元就能搞定……
零基础如何轻松学会PS设计……
PS“偷懒”神器,一分钟至少排版50个证件照!(动图显示)
【工具癖征文】因无学历之优势,我选择学习PS技能!