专栏名称: 威锋网
| 威锋网官方微信号 |
目录
相关文章推荐

|
字句都是你 · 骁龙8Gen3旗舰仅2047元,价格更给力了 ... · 18 小时前 |

|
字句都是你 · 骁龙8Gen3旗舰仅2047元,价格更给力了 ... · 18 小时前 |

|
科技美学 · 8000mAh要来?手机续航开卷! · 昨天 |

|
科技美学 · 8000mAh要来?手机续航开卷! · 昨天 |

|
字句都是你 · 若想6年内不换手机,建议一步到位买高配手机, ... · 3 天前 |

|
财联社 · 4000元手机,被小米、荣耀盯上了 · 4 天前 |

|
财联社 · 4000元手机,被小米、荣耀盯上了 · 4 天前 |

|
字句都是你 · 1449元起!一加手机杀疯了,出现全面大降价 · 4 天前 |

|
字句都是你 · 1449元起!一加手机杀疯了,出现全面大降价 · 4 天前 |
推荐文章

|
字句都是你 · 骁龙8Gen3旗舰仅2047元,价格更给力了!4款骁龙8Gen 3手机推荐 18 小时前 |

|
字句都是你 · 骁龙8Gen3旗舰仅2047元,价格更给力了!4款骁龙8Gen 3手机推荐 18 小时前 |

|
科技美学 · 8000mAh要来?手机续航开卷! 昨天 |

|
科技美学 · 8000mAh要来?手机续航开卷! 昨天 |

|
字句都是你 · 若想6年内不换手机,建议一步到位买高配手机,目前这4款符合要求 3 天前 |

|
财联社 · 4000元手机,被小米、荣耀盯上了 4 天前 |

|
财联社 · 4000元手机,被小米、荣耀盯上了 4 天前 |

|
字句都是你 · 1449元起!一加手机杀疯了,出现全面大降价 4 天前 |

|
字句都是你 · 1449元起!一加手机杀疯了,出现全面大降价 4 天前 |

|
那一座城 · 文艺青年最鄙视哪座城市? 7 年前 |

|
有车以后 · 6.59万起!这款国产SUV不仅有颜值,而且配置逆天! 7 年前 |

|
读懂财经 · 深度|40%毛利,仍在亏损,新三板情趣用品电商值得投吗? 7 年前 |

|
学术中国 · CSSCI南大核心投稿指南、编辑谈投稿技巧、CSSCI核心期刊投稿攻略 7 年前 |
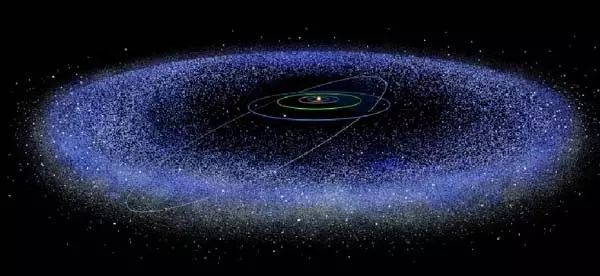
|
宇宙解码 · 柯伊伯带质量缺失之谜 7 年前 |
