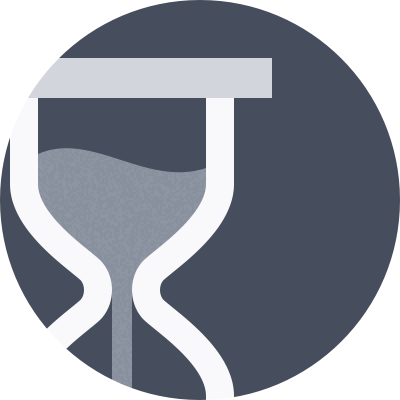自从学会了数据验证的用法,同事的工作效率得到提升了,所以本期技巧妹分享几个经典的数据验证操作。
1、制作下拉菜单
一级下拉菜单:
操作:选择数据输入区域——数据——数据验证——设置——验证条件:序列——框选一级菜单内容。

注意:
菜单内容如果手动输入,注意文本之间的分隔符是英文状态下的逗号。
二级下拉菜单:
选中菜单内容区域——公式——定义名称——根据所选内容创建——勾选首行——制作一级菜单——选中二级菜单输入区域——数据验证——验证条件:序列——来源输入公式:=INDIRECT(单元格地址)。

2、保证数据唯一性
数据验证还可以用来防止相同内容的重复输入,确保数据的唯一性。
操作:选中数据输入区域——数据——数据验证——
设置——验证条件:自定义——
输入公式:=COUNTIF(A:A,A1)=1

3、设置输入范围
利用数据验证设置输入的日期范围。
操作:
选中数据输入区域——数据——数据验证——
设置——验证条件:日期——设置开始和结束日期。

比如在设置员工身份证号码时,可以设置验证条件中的“文本长度”等于18。

4、输入条件限制
比如只允许输入数字,利用数据验证功能进行条件限制:
选中数据输入区域——数据——数据验证——
设置——验证条件:自定义——
输入公式:
=ISNUMBER(B1)=TRUE。

5、确保逐行输入
为了保证表格输入的规范性,需要逐行输入,利用数据验证进行设置:
选中数据输入区域——数据——数据验证——
设置——验证条件:自定义
输入
=COUNTA(A$1:A13)=ROW(A1)。

6、快速录入当前日期和时间
输入数据信息时,我们还可以结合公式:=NOW()进行数据验证设置 ,快速输入当前日期和时间。

7、设置错误警告
数据验证功能,不仅能限制、规范数据信息的录入,还可以在录入时进行错误提醒,相当于注释的作用。
操作:选中数据输入区域——数据——数据验证——输入信息
——填写标题和提示信息。

用好Excel数据验证这个功能,可以让表格数据输入更加准确、规范和高效,大大提升我们的工作效率。希望今天的分享对大家有所帮助。
 教 程 推 荐
教 程 推 荐


730分钟教程,120个视频,只需108元!
附赠学习资源
↓↓↓
★视频教程配套操作素材
★学习群专业老师答疑辅导
★年度会员专属资源包和经典案例
购买须知
:
直接点击文末
阅读原文
购买教程后,添加微信号officeskill(技巧妹)或扫描下方二维码领取全部学习资源。

点击“阅读原文”直接购买教程
「好东西,应该被更多人看到,
赠人玫瑰,手有余香」↘