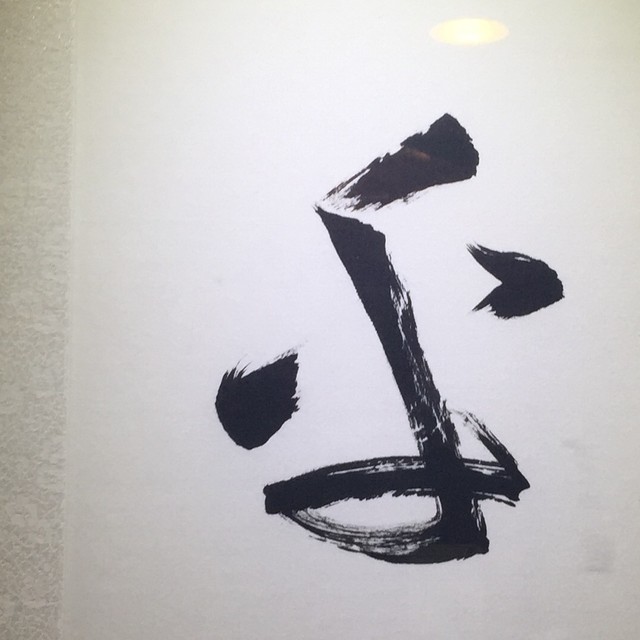专栏名称: 乌素
| 工科女中最爱讲段子的PPTer。 原名「娴话PPT」 |
目录
相关文章推荐

|
旁门左道PPT · 国企这个高级感PPT封面,竟然是用切换动画做的! · 2 天前 |

|
秋叶PPT · 全红婵孙颖莎遭“白瘦幼”P图,网友破防了! · 2 天前 |

|
秋叶PPT · AI写真摆摊3小时怒赚 ... · 3 天前 |

|
HSE集结号 · 【PPT】危重患者抢救流程与护理 · 3 天前 |

|
HSE集结号 · 【PPT】危重患者抢救流程与护理 · 3 天前 |

|
旁门左道PPT · 值得收藏!这么高级的PPT图表,竟然是一键生 ... · 4 天前 |
推荐文章

|
旁门左道PPT · 国企这个高级感PPT封面,竟然是用切换动画做的! 2 天前 |

|
秋叶PPT · 全红婵孙颖莎遭“白瘦幼”P图,网友破防了! 2 天前 |

|
秋叶PPT · AI写真摆摊3小时怒赚 3000!(免费送AI写真神器) 3 天前 |

|
HSE集结号 · 【PPT】危重患者抢救流程与护理 3 天前 |

|
HSE集结号 · 【PPT】危重患者抢救流程与护理 3 天前 |

|
旁门左道PPT · 值得收藏!这么高级的PPT图表,竟然是一键生成的... 4 天前 |

|
知心 · 三胞胎三个爹,妻子疯狂约会网友,丈夫崩溃了! 8 年前 |

|
时尚COSMO · 我对你大衣内搭有个建议,不知当讲不当讲 8 年前 |

|
铁血网 · 当买房已然不能获“大”红利,焦虑中产们该何去何从? 7 年前 |

|
好狗狗 · 战斗民族的哈士奇四脚翻越网门,看傻旁边的同伴! 7 年前 |

|
三文娱 · 《战狼2》枪战戏的故事板,是中国美术学院这个学生画的 7 年前 |